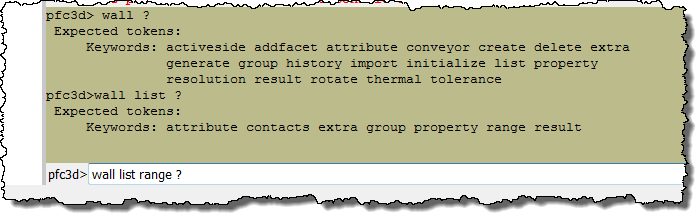Panes and Plot Views
The core of the PFC interface is a series of six panes.
- Project pane — Contains a list of the input files (data, FISH ) and saved states associated with the project.
- Editor panes — Any ASCII text file may be edited in an Editor pane. Multiple Editor panes (each containing a single document file) may be open at the same time.
- View panes — Contains a single model visualization (i.e., a plot). There is no limit to the number of View panes that may be created. Plots are most easily built with the help of the Control Panel, which provides tools for quick plot assembly, manipulation and refinement.
- Console pane — As commands at the prompt or from data files are entered and processed, the Console pane .
- Listing panes — Are created automatically anytime a list command entered at the command prompt generates textual output from PFC that exceeds a certain number of lines (e.g., list walls, list info).
- State Record pane — Provides an account of all the input that has created the current model state. It has two modes. Record of Input mode shows the commands that have created the current state. List of Input Files mode shows a list of any file that has been called, opened or otherwise used in the process of creating the current model state.
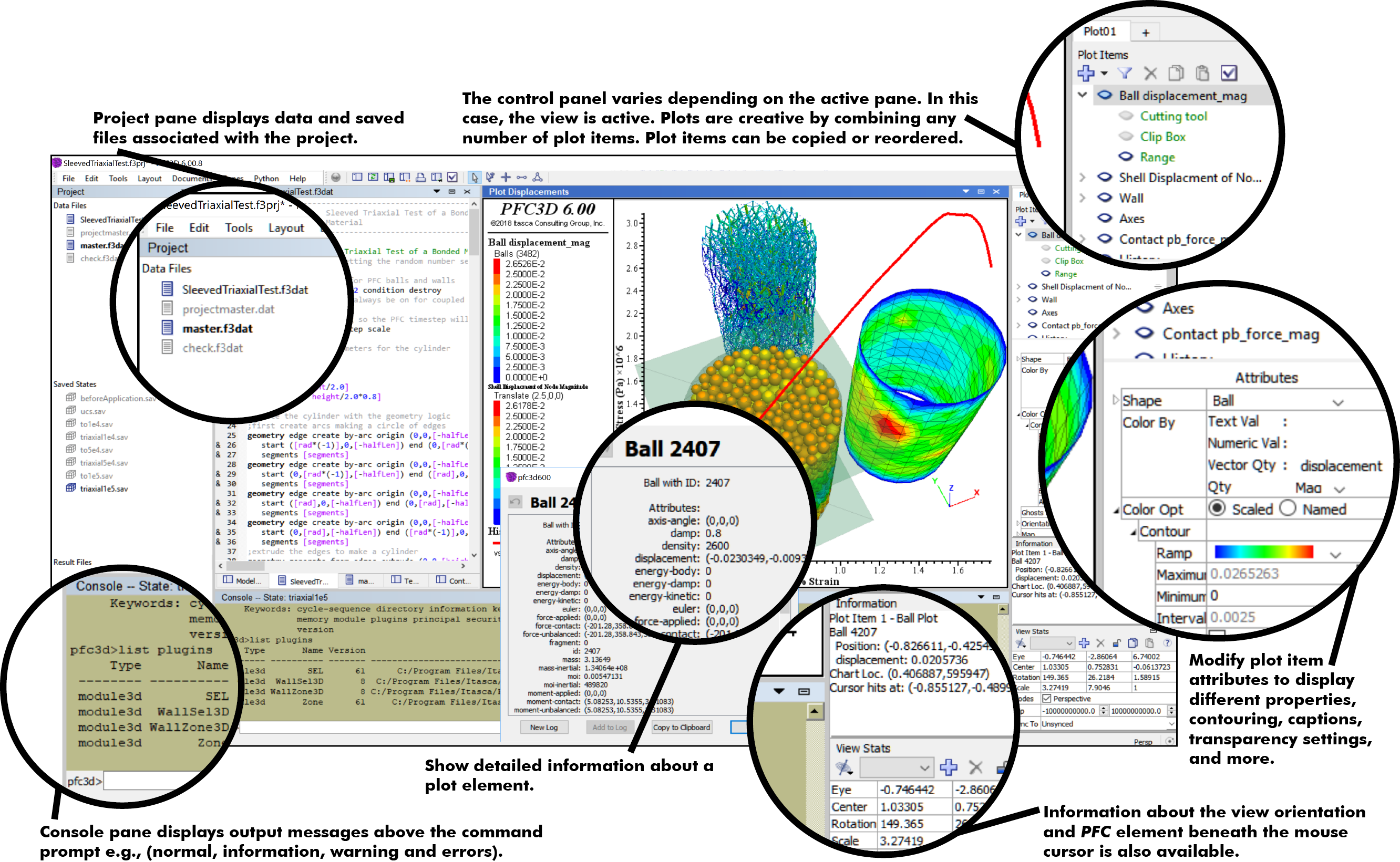
Plots are created by combining any number of plot-items and setting their attributes (color scales, line thickness, transparency, etc.).
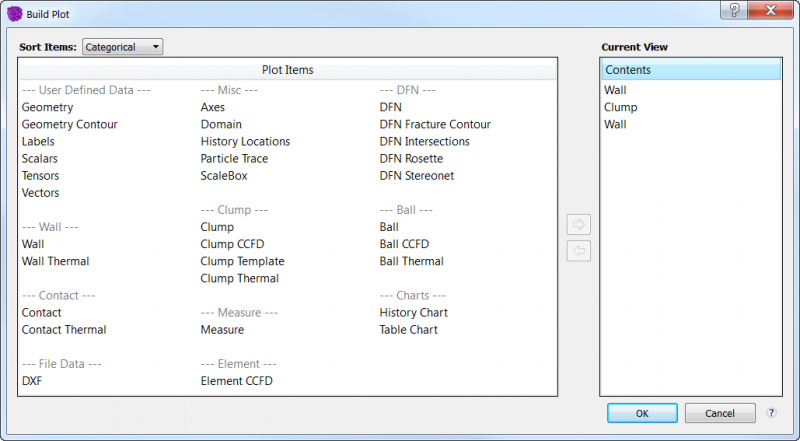
Each plot-item can also be modified by adding cut-planes, clip-boxes or filters. A large number of pre-defined filters are available, but these can be combined together and Boolean-logic and FISH scripting may also be added to create custom filters.
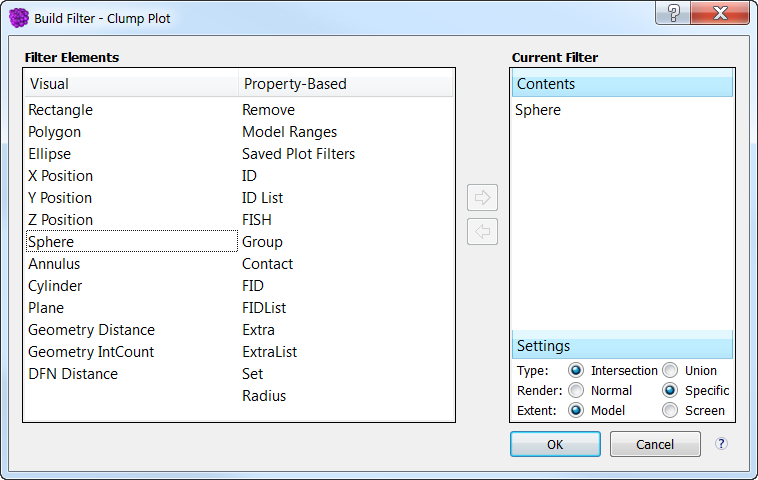
Filters can be defined either using the dialogs or interactively with the mouse. For example, the spherical filter shown below captures on those clumps with centroid falling inside sphere. This can also be done for the clump extents if that is preferable.
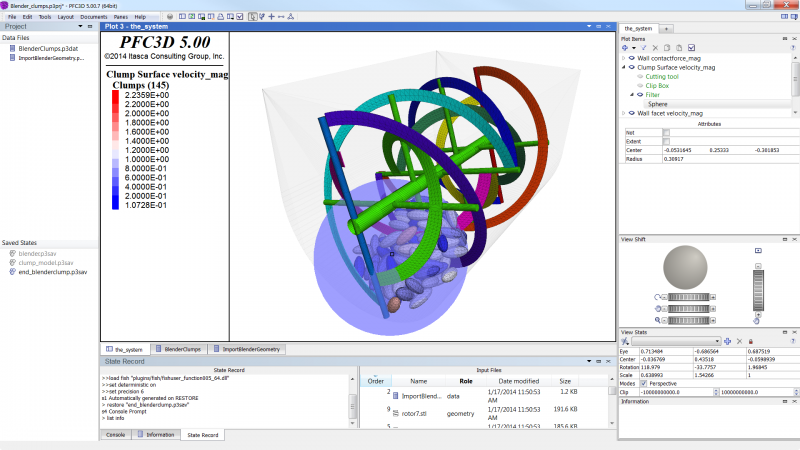
Text Editor
The Editor pane in PFC provides the ability to edit text-based project resources (data files, FISH files) but may be used with any text file. Though users may choose to work with other text editors for creation or modification of project items with no loss of capability, the PFC editor provides advantages that are not available in external editors, including: automatic syntax color-coding; collapsible FISH blocks; and access to the "Execute/Stop" command, which provides an integrated environment for edit- and run-cycle sequences without having to switch between two programs. The main tools for text editing include text search/replace and seek line number. Comments or remarks (denoted by a semi-colon) can be added to any Itasca data file in order to document or annotate your data file. This is also useful for deactivating parts of the data file without deleting the line. User preferences and settings that affect the appearance of the Editor pane and the text appearing in it — including the styles used to indicate PFC command syntax — may be set in the Options dialog.
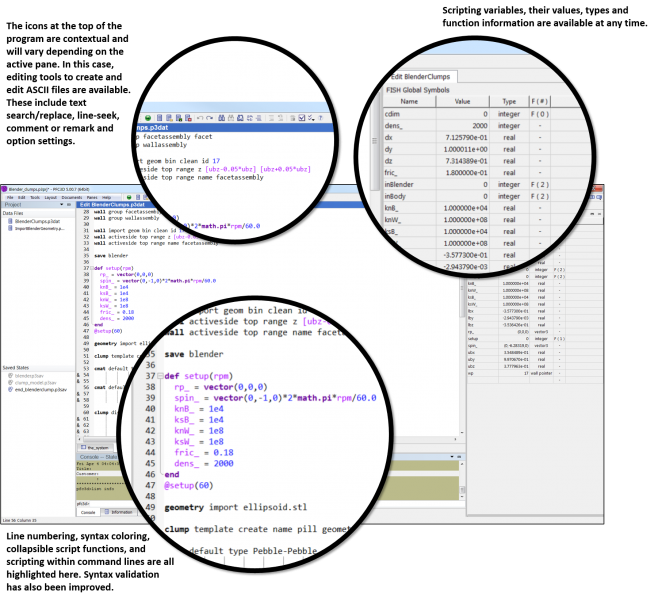
Built-in File Browser
The control panel becomes a file browser when the project pane is active and can be used to quickly locate your project files and view them in the Windows Explorer. Files may be opened into the current project directly from the browser.
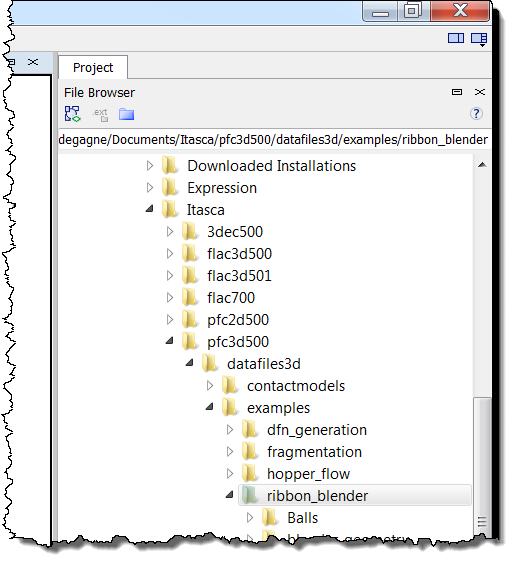
Extensive Help
PFC 's manuals,including examples, are now entirely electronic and accessible from the HELP menu. This on-screen reference provides rapid, searchable access to the information contained within the manuals. Help files will be updated periodically, as part of the PFC update releases, to include more examples and content as developed.
The help menu item leads to the main documentation files and to links to the example, tutorial and validation files which can be loaded directly into PFC this way.
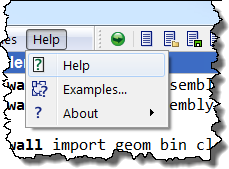
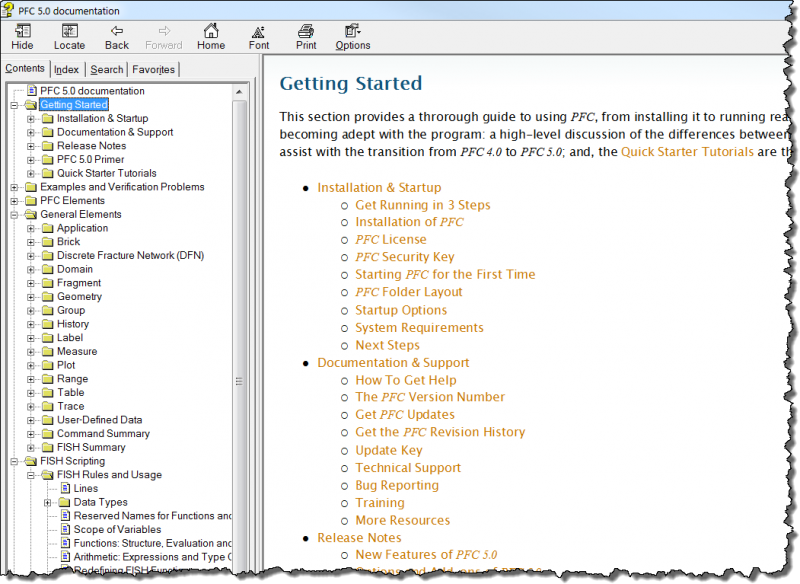
Throughout the interface, you will notice question mark icons. Click on these to learn more about that part of the interface.
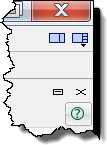
Click on any command or script function in the editor or the Console panes and press F1 on your keyboard to see its documentation information.
And finally, in the Console pane command prompt you can simply type a command followed by a question mark to see what keywords are available. This can be repeated with each successive keyword.